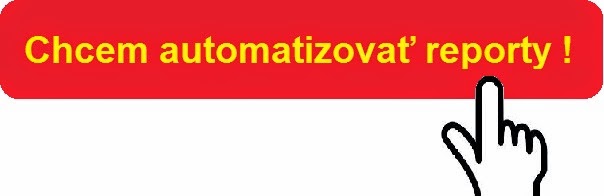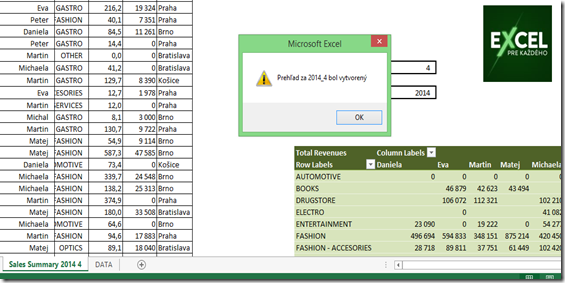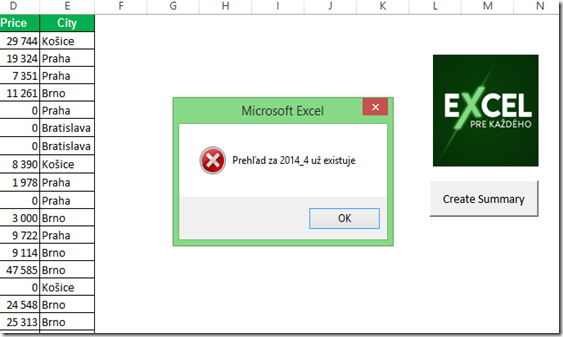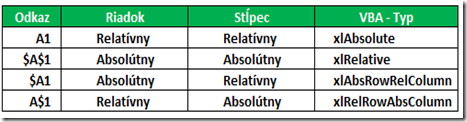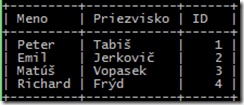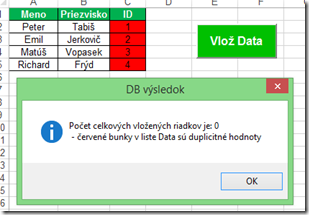Kontingenčné tabuľky v Exceli sú v praxi bežná užívateľská pomôcka, ktorej tvorbu a ovládanie som vysvetlil v jednom z prvých článkov tohto blogu.
Predstavte si situáciu, kedy pravidelne musíte z dataset-u urobiť kontingenčnú tabuľku(y) v štandardnom výstupe, s jediným rozdielom v názve alebo mesiaci, poprípade roka. Na prvý pohľad triviálna vec, ale po čase začne popri dôležitejšej práci liezť na nervy každému analytikovi.
Našťastie aj takýto report môžeme efektívne automatizovať. Celkovo potrebujeme nahrať makro na tvorbu kontingenčnej tabuľky, v ktorom upravíme dva základné atribúty: Dátový zdroj a Názov.
Celý proces bude prebiehať nasledovne:
1) Skopíruje sa štandardný list DATA na špecifický Sales Summary „Rok“ „Mesiac“
2) V tomto liste sa nadefinuje oblasť pre kontingenčnú tabuľku RNG_“Mesiac“_“rok“
3) Vytvorí sa štandardná kontingenčná tabuľka pod názvom SALES_PIVOT_“Mesiac“ „Rok“
4) Procedúra nás upozorní, že daný prehľad sa vytvoril, poprípade že už existuje
Prejdime k prvému bodu, pre ktorý kód bude vyzerať takto:
Sub Procedura()
Sheets("DATA").Copy Before:=Sheets("DATA")
On Error GoTo koniec
ActiveSheet.Name = "Sales Summary " & Mesiac & " " & Rok
‘======== zvyšná časť kódu ===================================
koniec:
Application.DisplayAlerts = False
ActiveSheet.Delete
Application.DisplayAlerts = True
MsgBox "Prehľad za " & Mesiac & "_" & Rok & " už existuje", vbCritical
End Sub
Táto procedúra v sebe obsahuje ošetrenie, ktoré v prípade že takýto list existuje – vymaže už skopírovaný list DATA(2) a ukončí celé makro, viď časť kódu za časťou koniec:.
Než začneme s nahrávaním, pripravíme si dve premenné – Mesiac a Rok, ktoré budú načítavať hodnoty z buniek v aktuálnom liste.
Dim Mesiac As Integer
Dim Rok As Integer
Mesiac = ActiveSheet.Cells(10, 10)
Rok = ActiveSheet.Cells(8, 10)
Potom si vytvoríme procedúru, ktorá pripraví špecifickú pomenovanú oblasť pre kontingenčnú tabuľku s názvom RNG_“mesiac“_“rok“
ActiveSheet.Names.Add Name:="RNG_" & Mesiac & "_" & Rok, RefersTo:= _
Range(Cells(1, 1), Cells(Cells(Rows.Count, 1).End(xlUp).Row, 5))
Táto RNG oblasť nám bude slúžiť ako vstupný zdroj pre tvorbu kontingenčnej tabuľky. Napokon nám stačí nahrať tvorbu špecifickej tabuľky so štandardnými popismi stĺpcov a riadkov.
V samotnej tvorbe tabuľky kód po úprave vyzerá takto (pozn. červenou farbou sú označené zmeny atribútov nahraného kódu, pričom PivotStyle časť som úplne vymazal):
ActiveWorkbook.PivotCaches.Create(SourceType:=xlDatabase, SourceData:= _
"RNG_" & Mesiac & "_" & Rok).CreatePivotTable TableDestination:= _
ActiveSheet.Cells(15, 9), TableName:="SALES_PIVOT_" & Mesiac & " " & Rok
Dohodíme kód pre úpravu vzhľadu – použijem jeden z štandardných dizajnov tabuľky:
ActiveSheet.PivotTables( "SALES_PIVOT_" & Mesiac & " " & Rok).TableStyle2 = "PivotStyleDark4"
V tomto štádiu stačí pridať stĺpce (Sales Executive), riadky (Group) a telo (Price) tabuľky + upraviť formát čísel:
With ActiveSheet.PivotTables("SALES_PIVOT_" & Mesiac & " " & Rok).PivotFields( _
"Sales Executive")
.Orientation = xlColumnField
.Position = 1
End With
With ActiveSheet.PivotTables("SALES_PIVOT_" & Mesiac & " " & Rok).PivotFields("Group")
.Orientation = xlRowField
.Position = 1
End With
ActiveSheet.PivotTables("SALES_PIVOT_" & Mesiac & " " & Rok).AddDataField ActiveSheet. _
PivotTables("SALES_PIVOT_" & Mesiac & " " & Rok).PivotFields("Price"), _
"Total Revenues", xlSum
With ActiveSheet.PivotTables("SALES_PIVOT_" & Mesiac & " " & Rok).PivotFields( _
"Total Revenues")
.NumberFormat = "# ##0"
End With
Range("A1").Select
Nakoniec dodáme message box, ktorý nám oznámi ukončenú procedúru, vymaže tlačidlo pre tvorbu prehľadu a ukončí makro pred oblasťou koniec: :
ActiveSheet.Buttons.Delete
MsgBox "Prehľad za " & Mesiac & "_" & Rok & " bol vytvorený", vbExclamation
Exit Sub
Posledný detail, ktorý ma napadol je, že by nebolo na škodu v podkladovom liste DATA nechať vstupy zmazať pre budúce použitie. Tým pádom stačí do posledného kódu hneď za metódu delete pridať:
Sheets("DATA").Select
Range(Cells(2, 1), Cells(Cells(Rows.Count, 1).End(xlUp).Row, 5)).Clear
sheets("Sales Summary " & Mesiac & " " & Rok).Select
Takto vytvorená procedúrka v nasleduúcom template bude vo finále vyzerať takto:
Teda: prehľad za obdobie Apríl roku 2014 je v špecifickom liste a zároveň nás message box upozornil, že prehľad je vytvorený. List DATA je samozrejme vyprádznený, viď nasledujúci obrázok:
A ak by sme do DATA listu nakopírovali hodnoty a chceli opäť uložiť pod rovnakým názvom, objaví sa nesledujúca hláška:
Ako je už zvykom, celý template spolu s kódom je k dispozícii – stačí kliknúť na obrázok Download, ak by ste mali akýkoľvek dotaz – navštívte facebookovskú skupinu – klikni na modré logo ![]() .
.