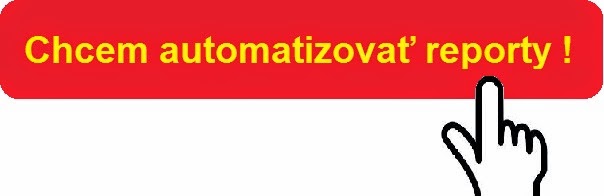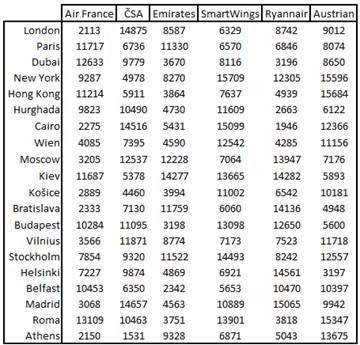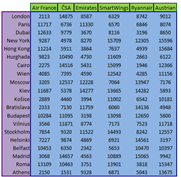Už je to dávnejšie, čo som objavil a publikoval spôsob, ako Excel dokáže prečítať čo chceme. Nakoľko sa mi táto možnosť veľmi páčila, rozmýšľal som, kde ju využiť a došiel som k záveru, že to bude asi najzbytočnejšia vymoženosť aplikácie.
No táto otázka mi stále vŕtala hlavou – kde do čerta využiť túto možnosť ??? A zrazu blik! Veď predsa celý život spolu so svojimi rovesníkmi počúvam od firiem: Ak sa chcete dostať na pracovný pohovor – buďte kreatívni pri písaní motivačného listu, majte super CV a HR-isti si Vás vyberú.
No neviem ako Vy, ale ja si myslím, že motivačný list je 100%-ná strata času! Inak povedané, nemyslím si, že personalista číta všetky tie teplé slová o tom, akí sme perfektní pre danú prácu, obzvlášť, ak má na stole cez 300 uchádzačov. No pochybujem, že sa väčšina odváži na svoj dream-job reagovať bez motivačného listu.
Tak som si povedal, urobím pre Vás návod, ako pripraviť hovoriaci motivačný list v Exceli. Aj keď samozrejme si budete musieť zopár viet vymyslieť, no myslím si, že táto neobyčajná forma prekvapí v HR natoľko, že Vás posunie na osobný pohovor.
Postup:
Na liste si vytvorte v rámci jedného stĺpca v niekoľkých riadkoch text a objekt ako spúšťací button. Kreativite sa hranice nekladú (ja som zvolil pre prehľad niečo jednoduchšie).
Poznámka: za gramatické chyby sa ospravedlňujem
Prejdite do VBA prostredia a do nového modulu napíšte tento kód:
Sub hovor()
Dim i As Integer
For i = 5 To 7
Cells(i, 3).Font.Color = vbWhite
Application.Speech.Speak Cells(i, 3).Value
Next i
Range(Cells(7, 3), Cells(7, 3).End(xlUp)).Font.Color = vbBlack
End Sub
Vráťte sa do listu a objektu priraďte makro
Potom kliknutím si overte, že makro funguje správne a uložte. Celý postup je k dispozícii na nasledujúcom videu a súbor si môžete stiahnuť kliknutím na template.
V prípade, ak by ste mali dotazy alebo námety na zaujímavý článok, tak ma neváhajte kontaktovať kliknutím na: