Na úvod by som chcel poďakovať všetkým, ktorí sa odhodlali navštíviť tieto série článkov a chcú sa dozvedieť niečo viac o aplikácii Excel, alebo hľadajú odpovede na otázky s ním späté. Vzhľadom k rozsiahlosti a širokým možnostiam riešenia úloh je možné, že sa v texte môžu vyskytnúť chybné informácie a preto v prípade akýchkoľvek nejasností by som bol rád, ak by ste ma na ne upozornili, aby som ich mohol uviesť do poriadku a vylepšiť kvalitu blogu.
Tak a nasledujúcimi odstavcami by sme sa mohli začať zaoberať samotným Excelom. V záujme potrieb ľudí, ktorí využívajú Excel hlavne v práci alebo sa chystajú absolvovať pracovný pohovor a vedia, že ich test z Excelu neminie, som sa rozhodol používať sadu Office 2010, teda najnovší dostupný balíček. Pre tých, ktorí disponujú balíčkom Office 2007 mám celkom pozitívnu informáciu: Excel 2010 sa od staršej verzie striktne neodlišuje. Tak prosím privítajme Microsoft Excel 2010:
Ako ste si určite všimli, na prvý pohľad je to bežná aplikácia, kde píšeme čísla do buniek a robíme z toho tabuľky a grafy, no opak je pravdou! Dokázali by ste zmeniť napríklad farbu aplikácie? Čo ak sa nám strieborné prevedenie nepáči a túžime po čiernom? Alebo v mojom prípade mi aplikácia automaticky prednastavila nástroje pre prácu s makrami no čo ak sa niekomu z vás stane, že tie záložky tam mať nebudete?
Práve v takom prípade by bolo vhodné vedieť sa pohybovať v záložke File.
![]() Táto záložka v sebe obsahuje množstvo užitočností. Okrem tradičných ako uložiť, uložiť ako, otvoriť a zatvoriť disponuje možnosťami ako napr. permis
Táto záložka v sebe obsahuje množstvo užitočností. Okrem tradičných ako uložiť, uložiť ako, otvoriť a zatvoriť disponuje možnosťami ako napr. permis sions v sekcii info kde môžete svoj dokument rôznymi spôsobmi ochrániť pred prípadným znehodnotením neoprávnenými osobami. Medzi najviac používané patr
sions v sekcii info kde môžete svoj dokument rôznymi spôsobmi ochrániť pred prípadným znehodnotením neoprávnenými osobami. Medzi najviac používané patr ia Mark as Final a Encrypt with Password. Pri označení dokumentu za finálny ho aplikácia uloží a nasledujúcemu používateľovi sa objaví upozornenie na tento status a ponúkne možnosť dodatočnej editácie. V prípade striktnejšieho zabezpečenia si svoj súbor zaheslujte a budete mať pokoj, teda ak vám pamäť dobre slúži. V prípade straty hesla niet rady ani pomoci J. Zaheslovanie je veľmi jednoduché, stačí po kliknutí na Encrypt with Pas
ia Mark as Final a Encrypt with Password. Pri označení dokumentu za finálny ho aplikácia uloží a nasledujúcemu používateľovi sa objaví upozornenie na tento status a ponúkne možnosť dodatočnej editácie. V prípade striktnejšieho zabezpečenia si svoj súbor zaheslujte a budete mať pokoj, teda ak vám pamäť dobre slúži. V prípade straty hesla niet rady ani pomoci J. Zaheslovanie je veľmi jednoduché, stačí po kliknutí na Encrypt with Pas sword dvakrát zadať heslo a uložiť. V prípade ak by sa vám v tom niekto chcel hrabať, musí použiť heslo, teda zobrazí sa mu dialógové okno do ktorého ho potrebuje zadať. Evidentne nie je nič z dokumentu vidieť, žiadne bunky až pokiaľ nezadáte heslo.
sword dvakrát zadať heslo a uložiť. V prípade ak by sa vám v tom niekto chcel hrabať, musí použiť heslo, teda zobrazí sa mu dialógové okno do ktorého ho potrebuje zadať. Evidentne nie je nič z dokumentu vidieť, žiadne bunky až pokiaľ nezadáte heslo.
Pokračujeme položkami ako Recent, kde sa môžete dostať do nedávno použitých súborov a zložiek. Ak si kliknete na New, môžete si vytvoriť nový dokument alebo použiť jednu z m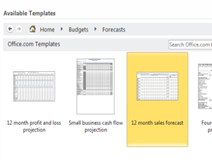 nohých šablón. Aby som bol úprimný, zatiaľ som nemal potrebu použiť niektorú z Office predvolených šablón aj keď šablóny typu Budgets vyzerajú zaujímavo. Ak by ste aplikovali napríklad 12 month sales forecast (viď obrázok
nohých šablón. Aby som bol úprimný, zatiaľ som nemal potrebu použiť niektorú z Office predvolených šablón aj keď šablóny typu Budgets vyzerajú zaujímavo. Ak by ste aplikovali napríklad 12 month sales forecast (viď obrázok ) tak sa vám načíta nový kompletne naformátovaný list, kde už len „hádžete“ jednotlivé výsledky podniku za každý mesiac. Prejdime k poslednej, avšak veľmi dôležitej položke nastavenia teda Options. V tomto kúte sa budete pohybovať asi najviac zo všetkých v záložke File. Tak a vráťme sa napríklad k zmene vzhľadu aplikácie. Prejdime teda na Options vyberieme si General a potom jednu z troch možných color scheme. Keďže zmena farby aplikácie nepatrí k jedným z esenciálnych pri práci s Excelom, zalovte v pamäti a spomeňte si na makra. Niektorí z vás už tušia, čo vlastne znamenajú (tí ktorí s nimi pracujú asi nečítajú
) tak sa vám načíta nový kompletne naformátovaný list, kde už len „hádžete“ jednotlivé výsledky podniku za každý mesiac. Prejdime k poslednej, avšak veľmi dôležitej položke nastavenia teda Options. V tomto kúte sa budete pohybovať asi najviac zo všetkých v záložke File. Tak a vráťme sa napríklad k zmene vzhľadu aplikácie. Prejdime teda na Options vyberieme si General a potom jednu z troch možných color scheme. Keďže zmena farby aplikácie nepatrí k jedným z esenciálnych pri práci s Excelom, zalovte v pamäti a spomeňte si na makra. Niektorí z vás už tušia, čo vlastne znamenajú (tí ktorí s nimi pracujú asi nečítajú  tento artikel J), no ich definíciu si necháme na neskôr, dôležité je to aby sme vedeli, kde ich nájsť ak sa nezobrazujú na hlavnej lište.
tento artikel J), no ich definíciu si necháme na neskôr, dôležité je to aby sme vedeli, kde ich nájsť ak sa nezobrazujú na hlavnej lište.
Použijeme záložku File, potom možnosť Options a v nich klikneme na Customize Ribbon a v stĺpčeku zaškrtneme políčko Developer a klikneme na OK. Potom sa na Hlavnej lište zjaví položka Developer, ktorý budeme neskôr dosť často používať. Dôležitými nástrojmi Excelu hlavne pre štatistikov, analytikov, poprípade ak potrebujete vyriešiť komplexnejšiu úlohu operačného výskumu, sú sady v Add-in. Prejdite v Options na Add-in tam ponechajte nastavenia Manage: Excel Add-in a kliknite na Go. Objaví sa nové dialógové okno, v ktorom vyberáte rôzne tooly, ktoré neskôr využije me pri aplikácii štatistiky a pod. V prípade ak by ste vybrali Analytické nástroje, mali by ste k dispozícii základné nástroje štatistiky od ANOVA a regresie až po histogramy vrátane Generátora pseudonáhodných čísel. Řešitel sa používa pri riešení úloh operačného výskumu, teda ak potrebujete optimalizovať napríklad dopravný problém (minimalizovať náklady na pracovnú silu a pohonné hmoty a pod.). V nasledujúcom diele si ukážeme niektoré vychytávky, ktoré nám spríjemnia prácu s veľkým objemom dát a použijeme niektoré prvky formátovania. Čo sa týka zložitejších úloh, pre ich pochopenie sa môže stať, že sa v artikloch objavia aj videá s ukážkami.
me pri aplikácii štatistiky a pod. V prípade ak by ste vybrali Analytické nástroje, mali by ste k dispozícii základné nástroje štatistiky od ANOVA a regresie až po histogramy vrátane Generátora pseudonáhodných čísel. Řešitel sa používa pri riešení úloh operačného výskumu, teda ak potrebujete optimalizovať napríklad dopravný problém (minimalizovať náklady na pracovnú silu a pohonné hmoty a pod.). V nasledujúcom diele si ukážeme niektoré vychytávky, ktoré nám spríjemnia prácu s veľkým objemom dát a použijeme niektoré prvky formátovania. Čo sa týka zložitejších úloh, pre ich pochopenie sa môže stať, že sa v artikloch objavia aj videá s ukážkami.
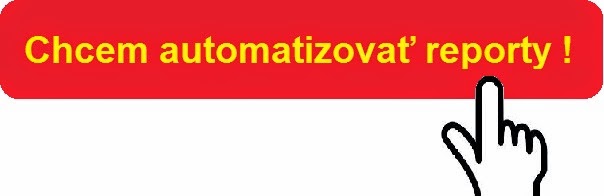

Žiadne komentáre:
Zverejnenie komentára
Poznámka: Komentár môže zverejniť iba člen tohto blogu.