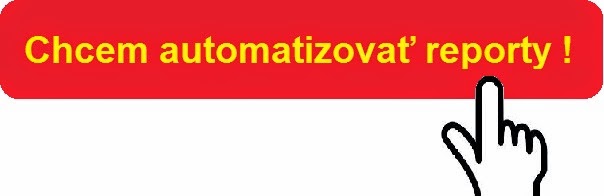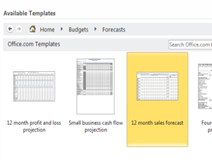Pamätám sa na svoj prvý pracovný pohovor, pri ktorom moje relatívne neoblomné presvedčenie o pokročilej skúsenosti s prácou v Exceli bolo zdevastované už pri prvom pohľade na ten obrí súbor plný čísel. Ak som zobral v úvahu jednotlivé body testu, tak som chcel najradšej utiecť niekde na opustený ostrov a zabudnúť na tú hrôzu. Tí, ktorým sa stalo niečo podobné určite so mnou súcitia no a ostatní môžu byť radi, že sa dobojovali práve na tento blog, lebo v nasledujúcich článkoch vám vysvetlím čo robiť aby ste podobné situácie nemuseli zažiť.
Začnime najprv tým, že vyriešime problém súboru s veľkým množstvom dát. Pokiaľ disponujete súborom, s ktorým si neviete poradiť alebo sa v ňom pohybujete ako prvýkrát na bicykli, môžete si ho pokojne otvoriť a pokračovať v čítaní, ak takéto šťastie momentálne nemáte, môžete si stiahnuť jeden vzorový práve tu. Uvedené osoby a transakcie sú vymyslené a nemajú súvislosť s realitou, takže ak som napríklad z pána Matúša Slováka urobil dílera futbalových lôpt, tak sa ospravedlňujem.
Ako by ste sa dostali na posledný riadok danej tabuľky? Niektorí by ste zvolili metódu nekonečného “scrollovania” myškou, iní by zúfalo držali dolnú šípku na klávesnici, bohužiaľ Excel nie je Grand theft auto a v praxi sú takéto manévre NEUPLATNITEĽNÉ!.
Posuňte sa šípkami k prvej bunke tabuľky s názvom Dealer, respektíve Meno. Držte Ctrl a stlačte šípku Down. Zistíte, že tabuľka končí 1004-tým riadkom. Vráťme sa naspäť na začiatok tabuľky (Ctrl + Up). Takto sa môžete samozrejme pohybovať aj do strán, čo predpokladám každý pochopil, no zaujímavá je kombinácia Ctrl + Shift + Šípka, pomocou ktorej označíte celý stĺpec alebo riadok tabuľky (viac stĺpcov a riadkov poprípade celú tabuľku).
V prípade, že chcete označiť celú tabuľku či v prípade formátovania alebo inej úpravy je celkom užitočné ak označíte bunku v tabuľke a potom použijete Ctrl + *. Veľmi často sa stáva, (budúci report makeri) že potrebujete si so sheetu nakopírovať stĺpce z inej tabuľky, pričom nie sú uložené hneď vedľa seba, takže Ctrl + Shift + Down alebo Up vám nepomôže, iba čiastočne. Môžete síce kopírovať jednotlivé stĺpce individuálne, ale po niekoľkých reportoch z toľkej monotónnosti môžete dostať infarkt. Preventívne si to môžete uľahčiť skopírovaním prvého stĺpca tak ako som to pred chvíľou opísal, potom stlačte len Ctrl, kurzor preneste na začiatok (koniec) ďalšieho stĺpca, potom pridajte Shift + šípku atď.
Pre lepšie pochopenie si na záver pozrite video, v ktorom bude ukážka všetkého, čo by ste po prečítaní mali vedieť. Možno sa vám tento spôsob zdá byť troška nepraktický, ale verte mi každý si na to musí zo začiatku zvyknúť a práca s reportmi je len o veľkých tabuľkách, ich navrhovaní a kontrole.
Ďalšou dôležitou funkciou Excelu je vyhľadávanie a nahradzovanie v bunkách. Môžete ju využiť ak v dátach potrebujete niečo nájsť alebo nahradiť. Predstavte si, že k vám príde šéf a potrebuje si overiť transakciu s ID napríklad 85441. Môžete si dáta nechať zoradiť podľa stĺpca (neskôr pri práci so záložkou Data) a nejako sa prebojovať k hľadanému ID, no šéf by si o vašej zručnosti pomyslel svoje. Elegantný spôsob je využitie funkcie Find and Replace, ktorú aktivujete klávesmi Ctrl + F. Zobrazí sa vám dialógové okno a v ňom si prepnete či chcete daný výraz vyhľadať alebo aj nahradiť. V našom prípade ponecháme možnosť Find a napíšeme 85441 a potvrdíme Find All. Takto sa nám zobrazia všetky bunky obsahujúce výraz 85441. Pre exaktnejšie riešenie si najprv
nájsť alebo nahradiť. Predstavte si, že k vám príde šéf a potrebuje si overiť transakciu s ID napríklad 85441. Môžete si dáta nechať zoradiť podľa stĺpca (neskôr pri práci so záložkou Data) a nejako sa prebojovať k hľadanému ID, no šéf by si o vašej zručnosti pomyslel svoje. Elegantný spôsob je využitie funkcie Find and Replace, ktorú aktivujete klávesmi Ctrl + F. Zobrazí sa vám dialógové okno a v ňom si prepnete či chcete daný výraz vyhľadať alebo aj nahradiť. V našom prípade ponecháme možnosť Find a napíšeme 85441 a potvrdíme Find All. Takto sa nám zobrazia všetky bunky obsahujúce výraz 85441. Pre exaktnejšie riešenie si najprv označte stĺpec ID potom použite Find and Replace a vyhľadajte daný výraz. Výsledok si môžete overiť na obrázku, kde naše ID identifikuje pána Slováka, ktorý v Stropkove predal 21 kusov lôpt celkovo za 2520 Kč. Vzhľadom k malému stĺpcovému rozsahu to nebolo potrebné, no v praxi sa stávajú prípady, kde pri hľadaní konkrétnych hodnôt v stĺpci si už nepamätáme, čo jednotlivé bunky zobrazujú, obzvlášť ak sa v stĺpcoch vyskytujú l
označte stĺpec ID potom použite Find and Replace a vyhľadajte daný výraz. Výsledok si môžete overiť na obrázku, kde naše ID identifikuje pána Slováka, ktorý v Stropkove predal 21 kusov lôpt celkovo za 2520 Kč. Vzhľadom k malému stĺpcovému rozsahu to nebolo potrebné, no v praxi sa stávajú prípady, kde pri hľadaní konkrétnych hodnôt v stĺpci si už nepamätáme, čo jednotlivé bunky zobrazujú, obzvlášť ak sa v stĺpcoch vyskytujú l en čísla, žiadne mená ani dátumy a pod. Vtedy je užitočné si ukotviť popisný riadok aby sme sa v tom neskôr nestratili. Skúste ísť naspäť na začiatok tabuľky cez Ctrl metodiku a označte prvý riadok tabuľkového záznamu. Prejdite do záložky View a rozkliknite možnosť Freeze Panes (ukotví sa stĺpec a riadok nad bunkou). V prípade, že máte tabuľku definovanú len jedným riadkom a nie dvoma ako v našom prípade, stačí sa vrátiť na začiatok tabuľky zaškrtnúť Freeze Top Row (ukotví sa horný viditeľný riadok). Položka Freeze First Column zase ukotví prvý viditeľný stĺpec. Vo vlastnom záujme sa prosím skúste pohrať s ukotvením priečok v prípade ak sa vám neukotvia tak ako chcete, môžete ich uvoľniť cez Unfreeze Panes.
en čísla, žiadne mená ani dátumy a pod. Vtedy je užitočné si ukotviť popisný riadok aby sme sa v tom neskôr nestratili. Skúste ísť naspäť na začiatok tabuľky cez Ctrl metodiku a označte prvý riadok tabuľkového záznamu. Prejdite do záložky View a rozkliknite možnosť Freeze Panes (ukotví sa stĺpec a riadok nad bunkou). V prípade, že máte tabuľku definovanú len jedným riadkom a nie dvoma ako v našom prípade, stačí sa vrátiť na začiatok tabuľky zaškrtnúť Freeze Top Row (ukotví sa horný viditeľný riadok). Položka Freeze First Column zase ukotví prvý viditeľný stĺpec. Vo vlastnom záujme sa prosím skúste pohrať s ukotvením priečok v prípade ak sa vám neukotvia tak ako chcete, môžete ich uvoľniť cez Unfreeze Panes.